よくあるご質問(Q&A)
#NET(インターネット) #ご加入中のお客様向け #使い方・接続・設定について #安全にご利用いただくために #メール #メールの設定 QA番号:000151
「メールチェックサービス」では、迷惑メールかどうか選別判断がつきにくい場合、メールの件名に“[spam]”という言葉が追加されます。
この機能を利用し、メールソフトのメッセージルールを設定することで、迷惑メールを別フォルダに移動する方法をご説明いたします。
※メールソフトはOutlook Expressを例にしています。
“1.ルールの条件を選択してください”
「件名に指定した言葉が含まれる場合」にチェックを入れます。
“2. ルールのアクションを選択してください”
「指定したフォルダに移動する」にチェックを入れます。
上記2項目にチェックを入れると、
“3. ルールの説明(下線をクリックすると編集できます)”に適応した項目が追加されます。その中から青字で表示されている「指定した言葉が含まれる」をクリックします。
1. 単語欄に”[spam]”と入力し、「追加」ボタンをクリックしてください。(単語欄に入力した文字”[spam]”が追加されます。)
2. 「OK」ボタンを押してください。
※補足:メールチェックサービスでは、迷惑メールかどうかの選別判断がつきにくい場合、メールの件名に“[spam]”という言葉が追加されます。
1.“受信トレイ”を1回クリックしてから「新規フォルダ」ボタンをクリックします。
2.「フォルダ作成」画面より、任意の名前(ここでは“迷惑メール”とします)を入力し「OK」ボタンをクリックします。
3. “受信フォルダ”の下に“迷惑メール”フォルダが作成されますので、フォルダを選択し、「OK」ボタンをクリックします。
※保存することで、次回受信時から設定が反映されます。
以上で設定は完了です。
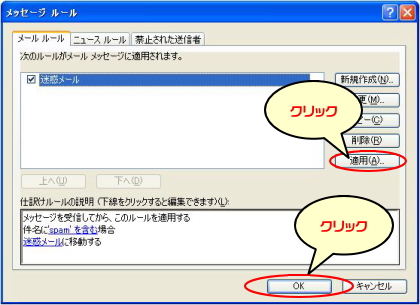
#NET(インターネット) #ご加入中のお客様向け | QA番号:000216
iPad/iPhone メールの新規設定方法(iOS 11.0.1)
#NET(インターネット) #設定・手順 #メール #メールの設定 | QA番号:000211
#NET(インターネット) #設定・手順 #メール #メールの設定 | QA番号:000209